
Transform Your Kitchen with LG Refrigerators: Innovation, Style, and Efficiency Reimagined!
January 16, 2025Nowadays, it’s simpler than ever to use your Roku device without a real controller. There are a number of excellent apps that can turn your phone into a fully functional Roku remote, regardless of whether your remote is broken, missing, or you just prefer the ease of using your smartphone. We’ll go over the top apps on the market, their features, and how to get the most of them in our extensive guide.

The Roku Remote App: Why Use It?
Using a Roku remote app can improve your streaming experience for a number of reasons:
Convenience: Your smartphone is a dependable substitute for a remote control because it is always within reach. Enhanced Features: A lot of apps come with extra features like voice search, keyboard input, and private listening. Removes Clutter: Use your phone to cut down on the amount of remote controls in your living area.
Let’s now explore the top apps for controlling your Roku device.
The official Roku remote app
Created by Roku itself, the Roku Official Remote App offers a feature-rich, free choice. It provides a smooth experience for operating your Roku device and is compatible with both iOS and Android.
Important attributes:
Complete Remote Control: Use every common remote-control feature.
Voice Search: Use voice commands to quickly locate your favorite television programs and motion pictures. Private Listening: For a more intimate listening experience, stream audio straight to your phone. Keyboard Input: Easily enter search terms and passwords using the keyboard on your phone.
How to Apply:
Get the app on Google Play or the App Store. Link your Roku device and smartphone to the same wireless network. Choose your Roku device after launching the app.
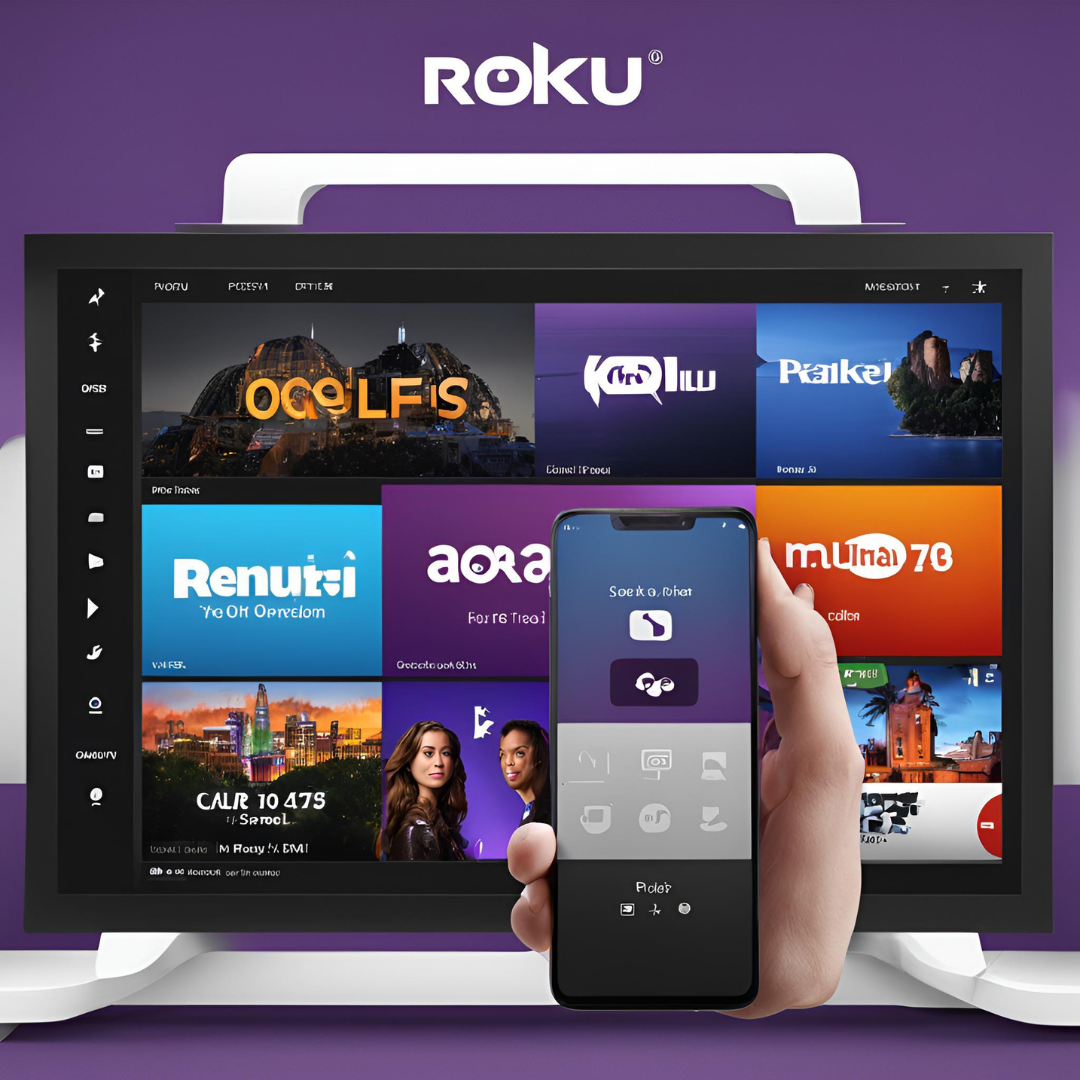
The unified remote
Roku is one of the many devices that can be used with the flexible app Unified Remote. For consumers who desire a more personalized remote experience, it’s a great option.
Important attributes:
Multi-Device Control: Use a single app to control several Roku devices. Customizable Buttons: You can change the button’s appearance and functionality to your liking. One-Tap Connectivity: Easy access through fast pairing.
Perfect For: Those who own several Roku devices.
Those who desire a customized remote-control experience.
The Universal Remote
Indeed, Universal Remote is a robust program that works with smart home appliances in addition to controlling Roku.
Important attributes:
Support for IR Blaster: Compatible with both conventional infrared devices and Roku. Smart Home Integration: Use your Roku to control smart appliances. Using media casting, you can stream media files straight to your Roku device from your phone.
How to Apply:
Install the app after downloading it. Join your wireless network. Connect your Roku device to it.
Ideal For:
Consumers seeking a centralized app for controlling their smart homes. Individuals who own both Roku and infrared devices.

The Peel Smart Remote
The Peel Smart Remote is perfect for casual users who prefer a simple experience because of its elegant UI and user-friendly design.
Important attributes:
TV Guide Integration: Use your Roku to browse upcoming shows. Widgets that can be customized: Open your preferred apps straight from the home screen. User-friendly Interface: Minimal setup and simple navigation.
Why Pick Peel?
Excellent for consumers seeking a TV guide with a simple style. Ideal for new users looking for a basic app with essential functions.
For more experienced users, the Yatse Remote
Advanced users that desire greater control over their media experience are the target audience for Yatse Remote. Although Kodi is its most well-known product, Roku devices are also supported.
Important attributes: Roku may be operated in offline mode without an internet connection. Advanced Playlist Management: Easily arrange your media. many Device Control: Use a single app to control many media devices.
Ideal For:
Power users who require comprehensive alternatives for managing their material. those who have both Roku and Kodi installed.
The TVMote
For iOS and Android smartphones, TVMote is a straightforward but powerful Roku remote app.
Important attributes:
Clean Interface: Simple layout for effortless use. Quick Pairing: It takes only a few seconds to connect to your Roku device. Essential Remote Controls: Play, pause, and volume are basic controls.
Why Opt for TVMote?
Ideal for consumers looking for a simple remote-control experience.
How Can I Pick the Best App?
Your demands will determine which Roku remote app is ideal for you: TVMote and the official Roku app are used for basic control. Yes, a universal remote control is necessary for smart home integration. Yatse Remote and Unified Remote for Advanced Control.
Use the Peel Smart Remote for ease of use.
Roku Remote Apps Do you want complete control over your Roku remote? These shortcuts will speed up and simplify your viewing experience, regardless of your level of familiarity with streaming or binge-watching. Let’s dissect them in detail!
Fast Return Home
To go directly to the main screen, press the Home button at any moment. You only need to click once to get there—no more endless retracing!
Accurate Rewind and Fast Forward
For ordinary skipping, press Fast Forward (>>) or Rewind (<<) once.
For quicker speeds, press many times.
To continue searching, hold down the button.
Expert Tip: Press Instant Replay to go back ten seconds and capture moments you missed!
Voice Remotes’ Voice Search
Holding down the microphone button, say things like:
“Play Stranger Things.”
“Search for action movies.”
“Launch Netflix.”
It’s that simple—no typing is needed!
Shortcut for App Switching
To quickly return to your favorite content, double-tap the Home button to switch between recently used apps.
Toggle Closed Captions
Toggle captions on or off and change the font’s size, color, and style by pressing the Star button (***) while the video is playing.
Fast Mute (For Remotes That Work)
To instantly silence audio during interruptions or quiet times, press the Mute button.
Buttons for Channel Shortcuts
Launch your preferred streaming services with a single click by using the designated app buttons (such as Netflix, Disney+, and Hulu).
Enhanced Remotes: Volume Control
No need for numerous remote controls—just use the Volume Up/Down buttons on compatible remotes to adjust the sound on your TV!
Activating the Screensaver
To customize when and how your screensaver activates, press Home and select Settings > Theme > Screensaver Start Time.
Switch off the television (for Roku TV remotes)
Conveniently, you can turn off your TV and Roku device simultaneously by holding down the Power button.
Last Piece of Advice: Adjust the Roku Remote Settings
For more updates, you can check for more here.


